We can't find the internet
Attempting to reconnect
We can't find the internet
Attempting to reconnect
Something went wrong!
Hang in there while we get back on track
To download the installer, please click here to download the Windows App.
If you haven't already, you will have to create an account to download and use our child monitoring service.
You will first have to create an account for your child if you do not already have one. The child account should not have administrative privileges, otherwise they could uninstall the app.
To do this, open Settings. Select Accounts in the bottom left. Once you're in the accounts page, you can add a user through either method.
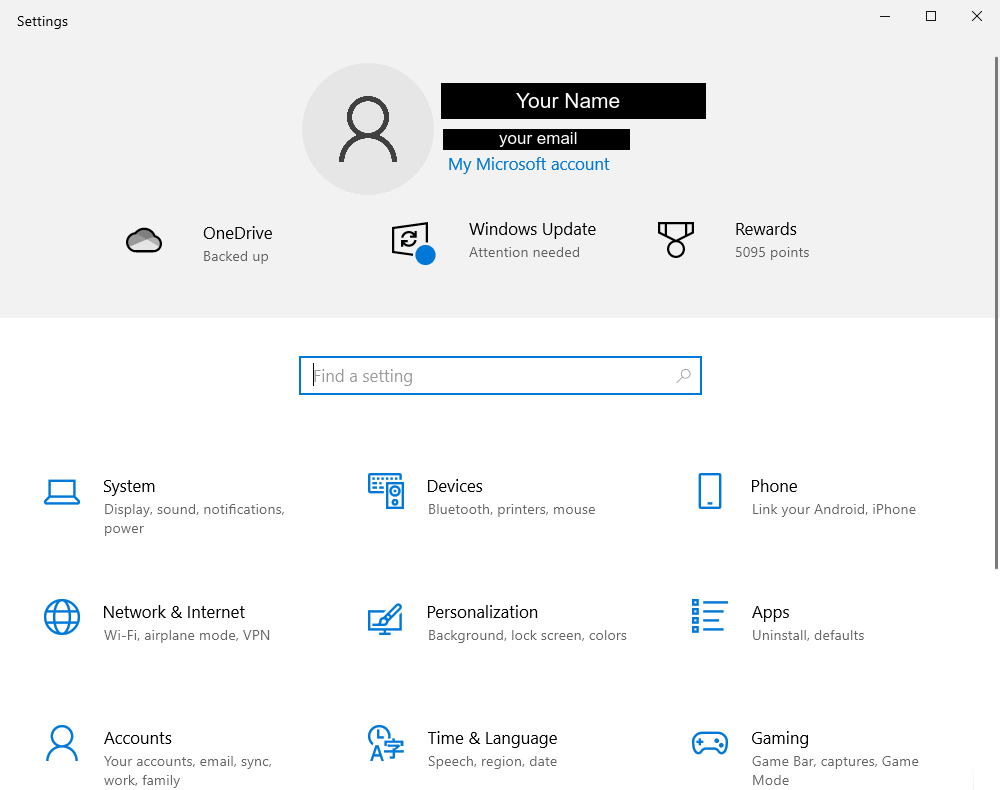
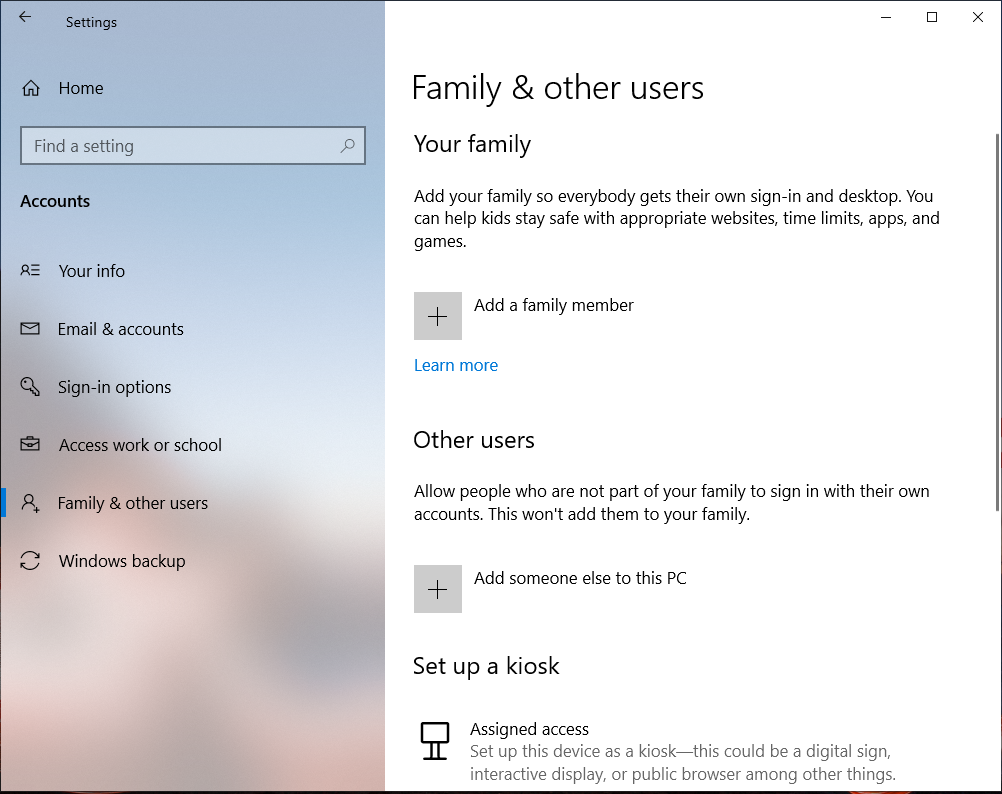
From here you will have to follow the setup instructions, which will require creating an outlook account for your child.
If you haven't already click here to download.
After downloading, please run the installer. We recommend installing for all users.
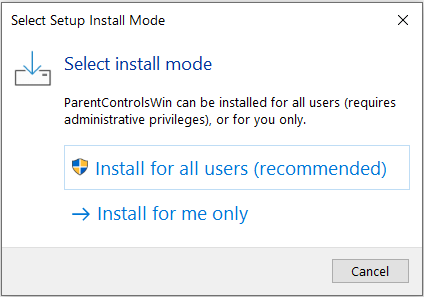
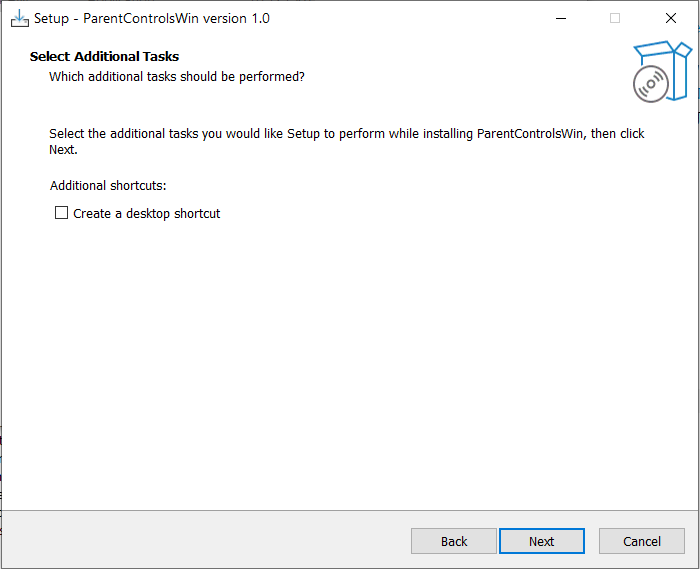
After installation, if you don't already have .NET Runtime 8.0 from Microsoft it will prompt you to download an install it. Simply click on the link and follow the instructions to isntall the .NET Runtime.
Now when you open the app from the app menu (or restart your computer), you will be prompted to log in. The ParentControlsWin app should start upon startup, and your credentials will be saved for future reboots. Upon first login, you will name the device and select which accounts you want monitored. To change this information (i.e. signout) you must uninstall and reinstall the app.
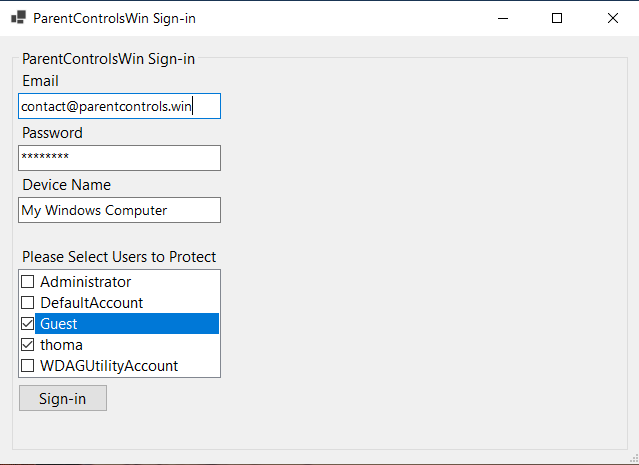
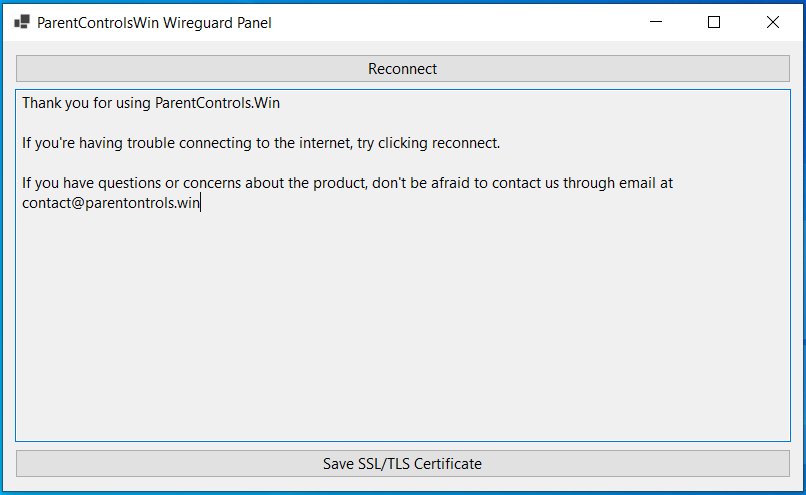
That's it! The app should be working. It should start on startup, and the service will be enabled when a child account logs on. If you're having issues with the app, you may always stop the app, and it will return upon startup. Further, you may uninstall the app to remove all of its components.
If you're having issues with the app, or if you want to disable the app, you may do so in the services menu. To resume, you'll have to either restart the computer, or restart the app and log out again.
Using the search functionality on your Windows Taskbar, search for "services", and open the menu using "Run as Administrator". If you scroll down, you should see a service called "ParentControlsWin.service". Select it and choose stop to stop the service. This will kill the Wireguard VPN connection, and turn off the app.
This will disable the service until next reboot. To uninstall, follow the instructions here.
You may uninstall our app through the default Windows uninstall process. This will also uninstall any Tasks created or modified using the ParentControlsWin name, and any custom configuration files.
Using the search functionality on your Windows Taskbar, search for "uninstall", and open "Add or remove programs". Alternatively, you may open the System Settings and select "Add or remove programs".
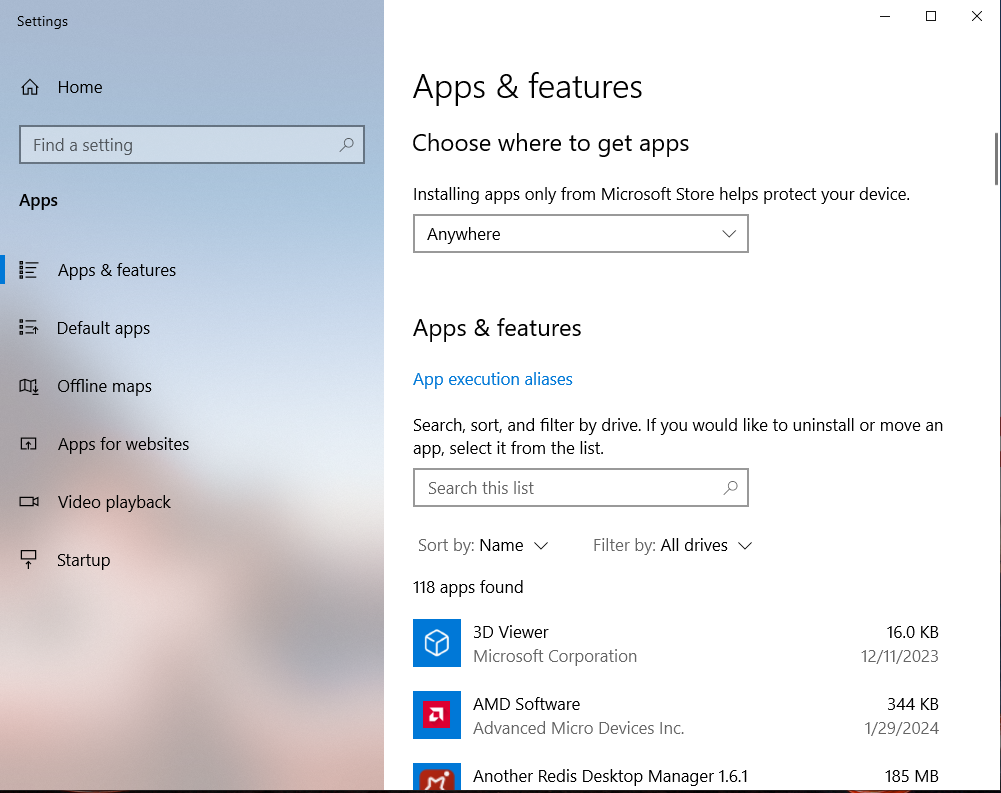
Either scroll through the list or search for "Parent Controls Win".
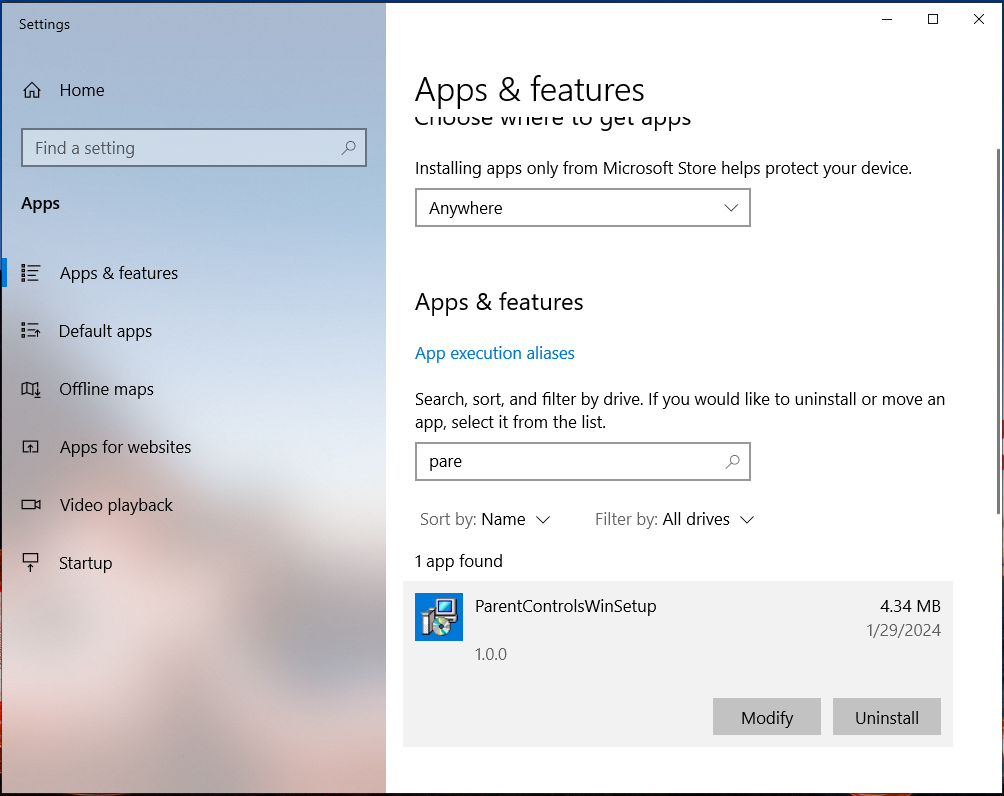
Select the app, and click on Uninstall.
You should not have to perform any additional tasks to return to normal, as uninstalling will undo all changes.